Local Mods
Local mods are supported. In order for Architect to recognize local mods, they need to be added to each servers root directory.
To differentiate between folders and mod folders, Architect searches for the `@` symbol at the start of each folder name.
Steam
Steam based mods are supported depending on the titles mod support.
Mod installations are handled per-server, so all files reside locally for each server.
They are globally cached in case you want to quick-install the same mod onto multiple servers.
Mod configuration
To manage your game servers mods navigate to your target server and afterwards click "Mods". You will be presented with a fresh game server deployment at the start.
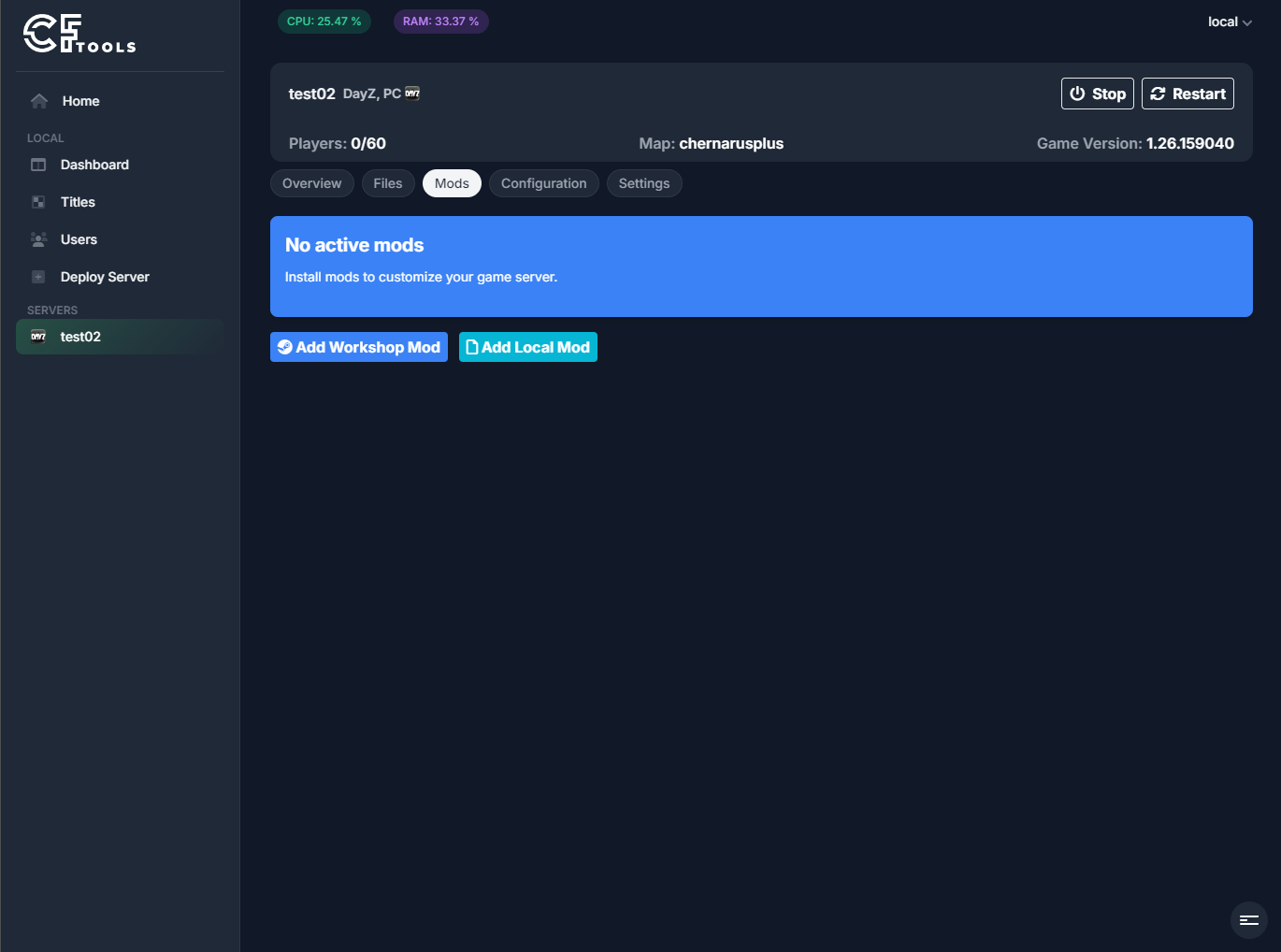
You can add Steam Workshop based mods, by clicking "Add Workshop Mod" if supported by the game title.
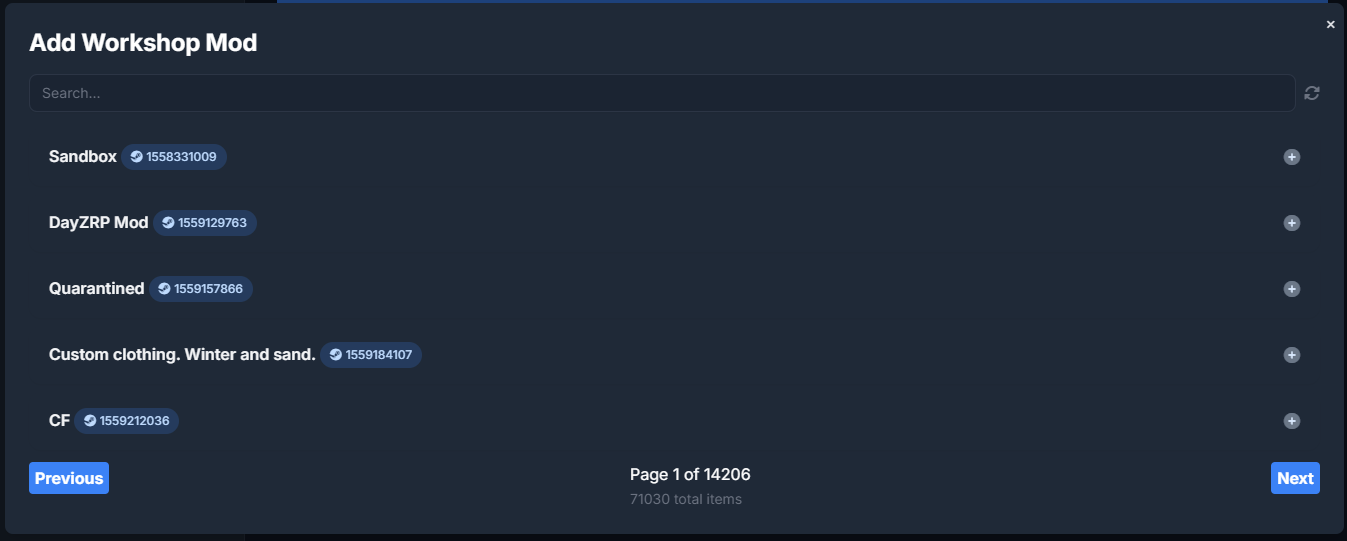
Local mods, eg. items that do not need to be downloaded from any remote system, can be added by clicking "Add Local Mod".

Pressing the `Plus` icon will download and install the mod.
Managing mods
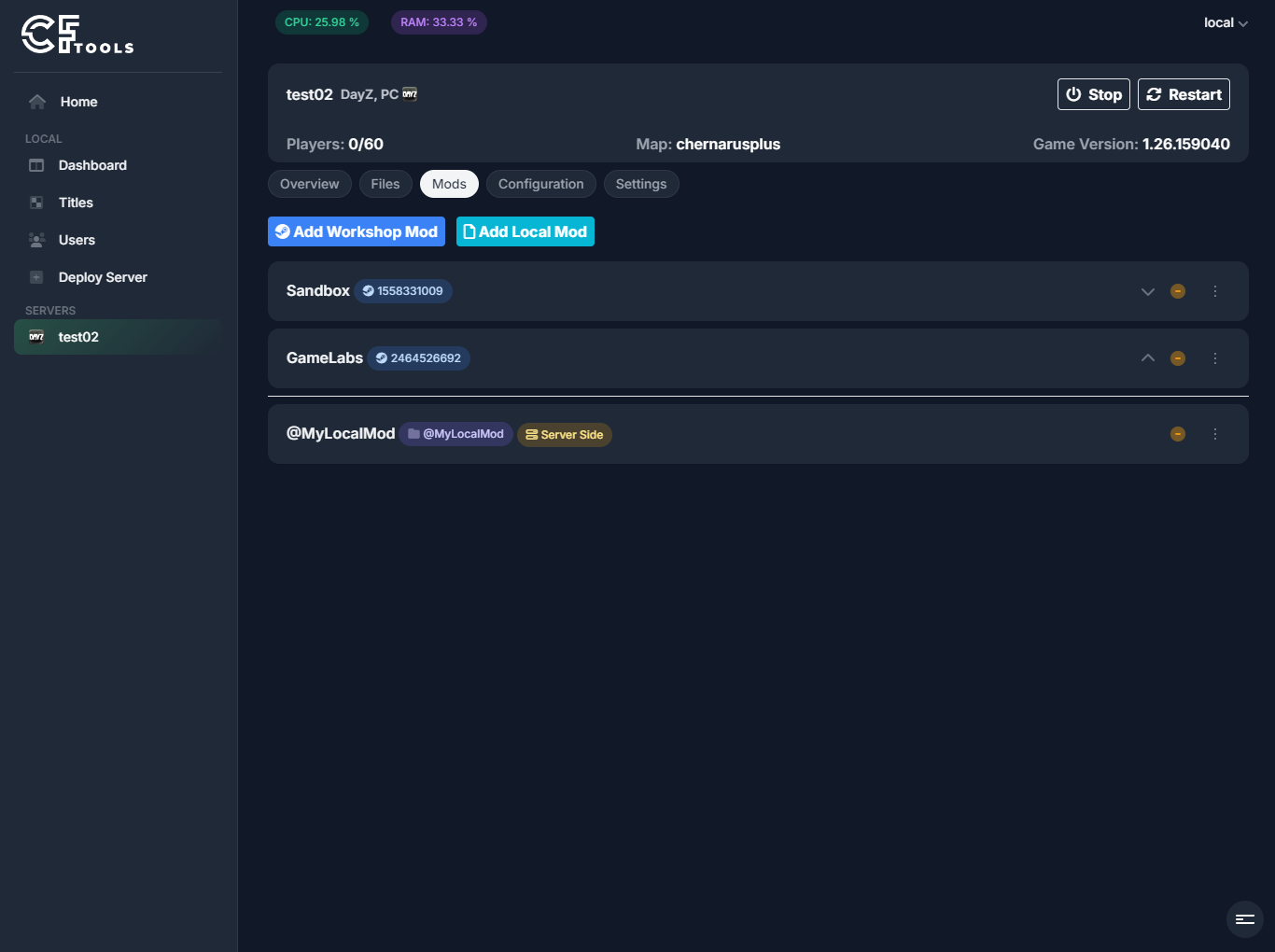
Once remote or local mods have been added you will be presented with a list of mods for your game server.
From here you are able to:
- Remove a mod
- Change mod order (if supported/required by game title)
- Change mod type (if supported/required by game title)
Removing a mod
You can remove a mod by clicking the yellow `Minus` icon in the mod list.
Change mod order
The mod list is sorted from top to bottom. The first loaded mod is displayed at the top.
If the title supports mod types, the list is split by mod type with individual sorting.
You can change the mod order by clicking the up and down chevron icons for each mod.
Change mod type
To change the mod type (DayZ: Server/Client mods) you can click the three dot icons to toggle or select the mod type.

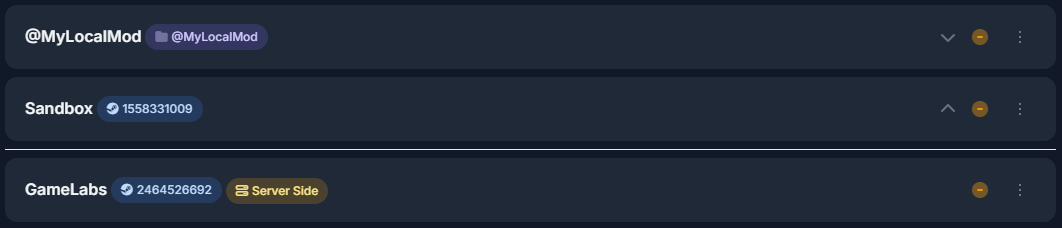
GameLabs
When installing GameLabs for any titles supported by it, you will see a default configuration be created. The generated file will contain a template configuration. You still need to enter your API credentials.
